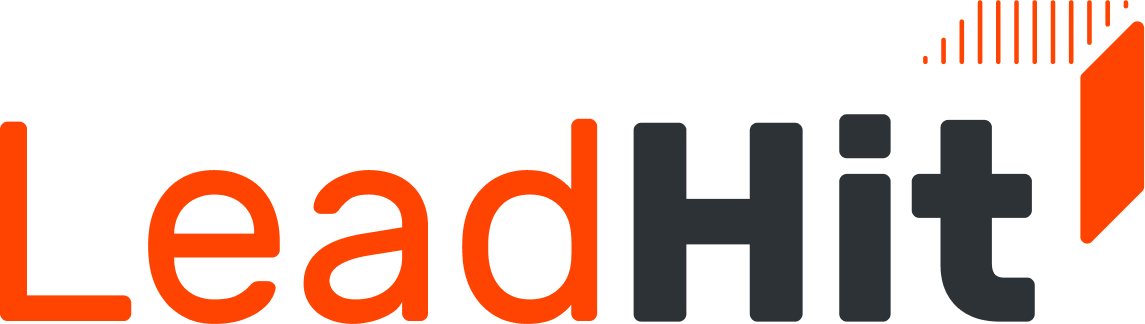Делать рассылки клиентам с помощью сервиса умных рассылок «Лидхит» - легко!
Теперь рассылки, которые Вы направляете своим клиентам с помощью сервиса умных рассылок "Лидхит", стали еще более соблазнительными и результативными!
Ниже мы расскажем подробнее как воспользоваться сервисом рассылок от "Лидхит".
Чтобы воспользоваться сервисом рассылок "Лидхита" зайдите в раздел «Рассылки клиентам». Для этого нажмите на главной панели соответствующую кнопку. Перед нами откроется интерфейс рассылок, в котором мы можем как просмотреть уже сделанные рассылки, так и сделать новую рассылку.
Перед нами откроется интерфейс рассылок, в котором мы можем как просмотреть уже сделанные рассылки, так и сделать новую рассылку.
Шаг 1 Для создания новой рассылки необходимо нажать кнопку «Создать рассылку». Вы попали в интерфейс создания рассылки, состоящий из трех блоков: (1) блока с данными рассылки; (2) блока с шаблонами; и (3) блока с текстом письма.
Вы попали в интерфейс создания рассылки, состоящий из трех блоков: (1) блока с данными рассылки; (2) блока с шаблонами; и (3) блока с текстом письма.
 Шаг 2
В блоке с данными рассылки Вам необходимо:
1. Выбрать тип рассылки (по одному адресу будет делаться рассылка или по сформированному Вами списку клиентов),
2. Указать почту получателя (если рассылка должна быть направлена только одному получателю) или список получателей (если рассылка должна быть направлена по списку клиентов),
3. Указать имя рассылки, которое будет отражаться в интерфейсе «Лидхит» в списке сделанных Вами рассылок,
4. Указать адрес отправителя, который будет отображаться получателю рассылки (например, "info@magazin-podarkov.ru"). Если это поле не будет заполнено, то адрес отправителя будет указан как "info@com-e.ru".
5. Указать имя отправителя, которое будет видеть получатель рассылки (например, "Магазин подарков"). Если это поле не будет заполнено, то по умолчанию имя отправителя будет указано как «Leadhit Mail Service»,
6. Указать тему письма, которую будет видеть получатель.
7. Указать время отправки рассылки.
Шаг 3
В блоке с шаблонами выберите любой шаблон письма, который подходит для Вашей рассылки, кликнув на понравившийся Вам шаблон.
Шаг 4
Отредактируйте текст сообщения, внеся соответствующие изменения в блок с текстом сообщения. Данный блок имеет стандартную панель форматирования текста, которую Вы можете использовать для создания Вашего письма.
Шаг 5
После того как письмо готово, нажмите кнопку «Отправить», и Ваши письма отправятся выбранным Вами адресатам.
Шаг 2
В блоке с данными рассылки Вам необходимо:
1. Выбрать тип рассылки (по одному адресу будет делаться рассылка или по сформированному Вами списку клиентов),
2. Указать почту получателя (если рассылка должна быть направлена только одному получателю) или список получателей (если рассылка должна быть направлена по списку клиентов),
3. Указать имя рассылки, которое будет отражаться в интерфейсе «Лидхит» в списке сделанных Вами рассылок,
4. Указать адрес отправителя, который будет отображаться получателю рассылки (например, "info@magazin-podarkov.ru"). Если это поле не будет заполнено, то адрес отправителя будет указан как "info@com-e.ru".
5. Указать имя отправителя, которое будет видеть получатель рассылки (например, "Магазин подарков"). Если это поле не будет заполнено, то по умолчанию имя отправителя будет указано как «Leadhit Mail Service»,
6. Указать тему письма, которую будет видеть получатель.
7. Указать время отправки рассылки.
Шаг 3
В блоке с шаблонами выберите любой шаблон письма, который подходит для Вашей рассылки, кликнув на понравившийся Вам шаблон.
Шаг 4
Отредактируйте текст сообщения, внеся соответствующие изменения в блок с текстом сообщения. Данный блок имеет стандартную панель форматирования текста, которую Вы можете использовать для создания Вашего письма.
Шаг 5
После того как письмо готово, нажмите кнопку «Отправить», и Ваши письма отправятся выбранным Вами адресатам.
Если у Вас есть свой html-шаблон рассылки, то Вы можете его использовать вместо стандартных шаблонов. Для этого на панели форматирования нажмите иконку HTML. Перед Вами откроется новое окно, в которое вы сможете вставить свой html-шаблон.
Шаг 1 Если Вам необходимо вставить в письмо какое-либо изображение, то на панели форматирования нажмите иконку с картинкой. Шаг 2
В открывшейся панели вставки изображения нажмите кнопку "Менеджер файлов", чтобы выбрать изображение для вставки.
Шаг 2
В открывшейся панели вставки изображения нажмите кнопку "Менеджер файлов", чтобы выбрать изображение для вставки.
 Шаг 3
В Менеджере файлов напротив нужной Вам картинки из числа тех, которые были загружены Вами ранее, нажмите кнопку «Выбрать».
Шаг 3
В Менеджере файлов напротив нужной Вам картинки из числа тех, которые были загружены Вами ранее, нажмите кнопку «Выбрать».
 Шаг 4
В панели вставки появится ссылка на выбранное Вами изображение, которое уже находится на общедоступном сервере. Это нужно, чтобы любой пользователь мог увидеть Вашу картинку при получении письма. Нажмите кнопку «Вставить» и Ваша картинка будет вставлена в тело письма.
Шаг 4
В панели вставки появится ссылка на выбранное Вами изображение, которое уже находится на общедоступном сервере. Это нужно, чтобы любой пользователь мог увидеть Вашу картинку при получении письма. Нажмите кнопку «Вставить» и Ваша картинка будет вставлена в тело письма.
 Шаг 5
Если же в открывшемся списке загруженных Вами ранее изображений нет того изображения, которое Вы хотели бы использовать в своей рассылке, загрузите его, нажав кнопку «Загрузить».
Шаг 5
Если же в открывшемся списке загруженных Вами ранее изображений нет того изображения, которое Вы хотели бы использовать в своей рассылке, загрузите его, нажав кнопку «Загрузить».
 Шаг 6
В открывшемся менеджере загрузки нажмите кнопку «Загрузить файл» и укажите, где лежит Ваша картинка.
Шаг 6
В открывшемся менеджере загрузки нажмите кнопку «Загрузить файл» и укажите, где лежит Ваша картинка.
 Шаг 7
После того как изображение будет загружено, нажмите на ссылку «Менеджер файлов».
Шаг 7
После того как изображение будет загружено, нажмите на ссылку «Менеджер файлов».
 После этого выберите загруженное Вами изображение и нажмите кнопку "Вставить".
После этого выберите загруженное Вами изображение и нажмите кнопку "Вставить".
Чтобы посмотреть статистику по рассылке, в списке рассылок нажмите на имя интересующей Вас рассылки. Вы попадете в статистику по сделанной рассылке, где отображаются все необходимые параметры рассылки и все необходимые метрики.
Вы попадете в статистику по сделанной рассылке, где отображаются все необходимые параметры рассылки и все необходимые метрики.

1. Как воспользоваться сервисом рассылок
2. Как сделать рассылку
3. Как использовать собственный шаблон рассылки
4. Как вставить изображение в рассылку
5. Как узнать о результатах рассылки
1. Как воспользоваться сервисом рассылок
Чтобы воспользоваться сервисом рассылок "Лидхита" зайдите в раздел «Рассылки клиентам». Для этого нажмите на главной панели соответствующую кнопку.
 Перед нами откроется интерфейс рассылок, в котором мы можем как просмотреть уже сделанные рассылки, так и сделать новую рассылку.
Перед нами откроется интерфейс рассылок, в котором мы можем как просмотреть уже сделанные рассылки, так и сделать новую рассылку.
2. Как сделать рассылку
Шаг 1 Для создания новой рассылки необходимо нажать кнопку «Создать рассылку».
 Вы попали в интерфейс создания рассылки, состоящий из трех блоков: (1) блока с данными рассылки; (2) блока с шаблонами; и (3) блока с текстом письма.
Вы попали в интерфейс создания рассылки, состоящий из трех блоков: (1) блока с данными рассылки; (2) блока с шаблонами; и (3) блока с текстом письма.
 Шаг 2
В блоке с данными рассылки Вам необходимо:
1. Выбрать тип рассылки (по одному адресу будет делаться рассылка или по сформированному Вами списку клиентов),
2. Указать почту получателя (если рассылка должна быть направлена только одному получателю) или список получателей (если рассылка должна быть направлена по списку клиентов),
3. Указать имя рассылки, которое будет отражаться в интерфейсе «Лидхит» в списке сделанных Вами рассылок,
4. Указать адрес отправителя, который будет отображаться получателю рассылки (например, "info@magazin-podarkov.ru"). Если это поле не будет заполнено, то адрес отправителя будет указан как "info@com-e.ru".
5. Указать имя отправителя, которое будет видеть получатель рассылки (например, "Магазин подарков"). Если это поле не будет заполнено, то по умолчанию имя отправителя будет указано как «Leadhit Mail Service»,
6. Указать тему письма, которую будет видеть получатель.
7. Указать время отправки рассылки.
Шаг 3
В блоке с шаблонами выберите любой шаблон письма, который подходит для Вашей рассылки, кликнув на понравившийся Вам шаблон.
Шаг 4
Отредактируйте текст сообщения, внеся соответствующие изменения в блок с текстом сообщения. Данный блок имеет стандартную панель форматирования текста, которую Вы можете использовать для создания Вашего письма.
Шаг 5
После того как письмо готово, нажмите кнопку «Отправить», и Ваши письма отправятся выбранным Вами адресатам.
Шаг 2
В блоке с данными рассылки Вам необходимо:
1. Выбрать тип рассылки (по одному адресу будет делаться рассылка или по сформированному Вами списку клиентов),
2. Указать почту получателя (если рассылка должна быть направлена только одному получателю) или список получателей (если рассылка должна быть направлена по списку клиентов),
3. Указать имя рассылки, которое будет отражаться в интерфейсе «Лидхит» в списке сделанных Вами рассылок,
4. Указать адрес отправителя, который будет отображаться получателю рассылки (например, "info@magazin-podarkov.ru"). Если это поле не будет заполнено, то адрес отправителя будет указан как "info@com-e.ru".
5. Указать имя отправителя, которое будет видеть получатель рассылки (например, "Магазин подарков"). Если это поле не будет заполнено, то по умолчанию имя отправителя будет указано как «Leadhit Mail Service»,
6. Указать тему письма, которую будет видеть получатель.
7. Указать время отправки рассылки.
Шаг 3
В блоке с шаблонами выберите любой шаблон письма, который подходит для Вашей рассылки, кликнув на понравившийся Вам шаблон.
Шаг 4
Отредактируйте текст сообщения, внеся соответствующие изменения в блок с текстом сообщения. Данный блок имеет стандартную панель форматирования текста, которую Вы можете использовать для создания Вашего письма.
Шаг 5
После того как письмо готово, нажмите кнопку «Отправить», и Ваши письма отправятся выбранным Вами адресатам.
3. Как использовать собственный шаблон рассылки
Если у Вас есть свой html-шаблон рассылки, то Вы можете его использовать вместо стандартных шаблонов. Для этого на панели форматирования нажмите иконку HTML. Перед Вами откроется новое окно, в которое вы сможете вставить свой html-шаблон.

4. Как вставить изображение в рассылку
Шаг 1 Если Вам необходимо вставить в письмо какое-либо изображение, то на панели форматирования нажмите иконку с картинкой.
 Шаг 2
В открывшейся панели вставки изображения нажмите кнопку "Менеджер файлов", чтобы выбрать изображение для вставки.
Шаг 2
В открывшейся панели вставки изображения нажмите кнопку "Менеджер файлов", чтобы выбрать изображение для вставки.
 Шаг 3
В Менеджере файлов напротив нужной Вам картинки из числа тех, которые были загружены Вами ранее, нажмите кнопку «Выбрать».
Шаг 3
В Менеджере файлов напротив нужной Вам картинки из числа тех, которые были загружены Вами ранее, нажмите кнопку «Выбрать».
 Шаг 4
В панели вставки появится ссылка на выбранное Вами изображение, которое уже находится на общедоступном сервере. Это нужно, чтобы любой пользователь мог увидеть Вашу картинку при получении письма. Нажмите кнопку «Вставить» и Ваша картинка будет вставлена в тело письма.
Шаг 4
В панели вставки появится ссылка на выбранное Вами изображение, которое уже находится на общедоступном сервере. Это нужно, чтобы любой пользователь мог увидеть Вашу картинку при получении письма. Нажмите кнопку «Вставить» и Ваша картинка будет вставлена в тело письма.
 Шаг 5
Если же в открывшемся списке загруженных Вами ранее изображений нет того изображения, которое Вы хотели бы использовать в своей рассылке, загрузите его, нажав кнопку «Загрузить».
Шаг 5
Если же в открывшемся списке загруженных Вами ранее изображений нет того изображения, которое Вы хотели бы использовать в своей рассылке, загрузите его, нажав кнопку «Загрузить».
 Шаг 6
В открывшемся менеджере загрузки нажмите кнопку «Загрузить файл» и укажите, где лежит Ваша картинка.
Шаг 6
В открывшемся менеджере загрузки нажмите кнопку «Загрузить файл» и укажите, где лежит Ваша картинка.
 Шаг 7
После того как изображение будет загружено, нажмите на ссылку «Менеджер файлов».
Шаг 7
После того как изображение будет загружено, нажмите на ссылку «Менеджер файлов».
 После этого выберите загруженное Вами изображение и нажмите кнопку "Вставить".
После этого выберите загруженное Вами изображение и нажмите кнопку "Вставить".
5. Как узнать о результатах рассылки
Чтобы посмотреть статистику по рассылке, в списке рассылок нажмите на имя интересующей Вас рассылки.
 Вы попадете в статистику по сделанной рассылке, где отображаются все необходимые параметры рассылки и все необходимые метрики.
Вы попадете в статистику по сделанной рассылке, где отображаются все необходимые параметры рассылки и все необходимые метрики.